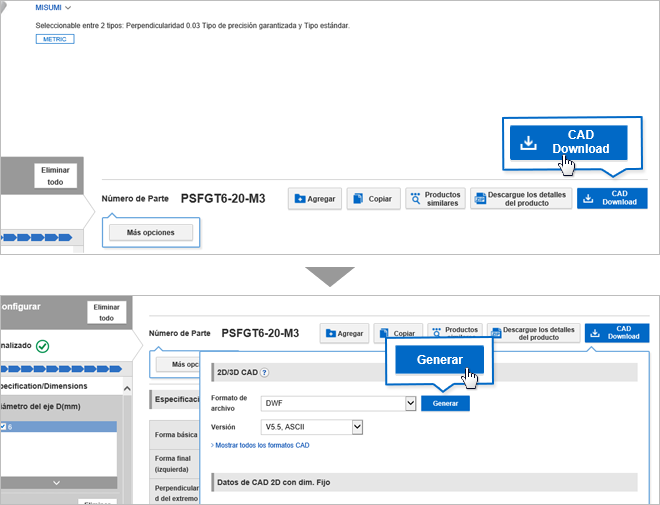Descargar datos CAD
Para descargar datos CAD de las páginas de productos, siga las instrucciones a continuación.
- * Para descargar datos CAD, debe iniciar sesión.
- * Es posible que no haya datos CAD disponibles para algunos productos.
Seleccione sus especificaciones y dimensiones y descargue datos CAD
Seleccione o ingrese las especificaciones y dimensiones.
Una vez que haya seleccionado sus especificaciones y dimensiones, aparecerá un número de pieza. Use el botón "Descargar / Vista previa de CAD" para comenzar a descargar datos CAD.
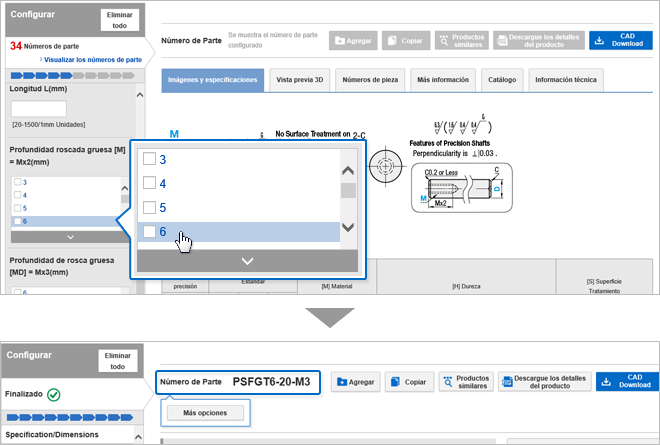
Seleccionar datos CAD
Seleccione los datos CAD para descargar para el número de pieza seleccionado como se muestra a continuación.
Componentes mecánicos (marca MISUMI)
Si hay una pestaña ""Vista previa 3D"" en el medio de la página del producto, haga clic para ver una vista previa 3D.
* Si no ha especificado un número de pieza, aparece la vista previa en 3D de un producto de muestra.

1 Especifica tipo de producto y dimensiones
Seleccione o escriba el tipo de producto y las dimensiones según sea necesario.

2 Ver vista previa en 3D
Especifique el tipo y las dimensiones del producto y haga clic en la pestaña ""Vista previa 3D"" para generar una vista previa 3D.
(Puede llevar algún tiempo generar la vista previa).
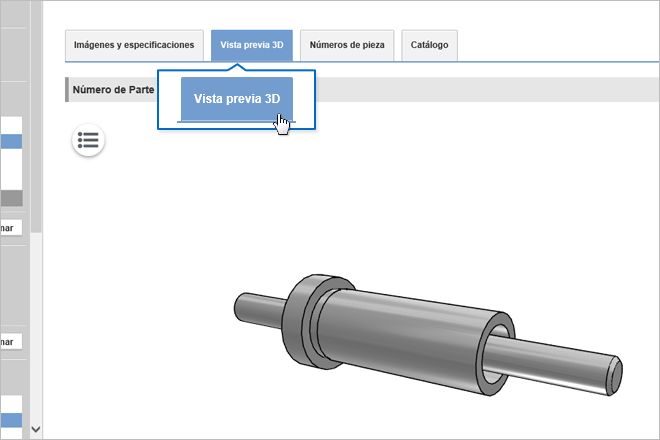
Cómo manipular la vista previa en 3D
Girar: haga clic izquierdo y arrastre el puntero del mouse sobre la imagen.
Zoom: presione Ctrl y haga clic con el botón izquierdo mientras arrastra el puntero del mouse hacia arriba para agrandar la imagen o hacia abajo para reducirla.
Restablezca la imagen del producto al tamaño de la pantalla: haga doble clic.
Ver imagen transparente: un solo clic.
Mover imagen: presione Mayús y arrastre el mouse, o presione los botones derecho e izquierdo del mouse simultáneamente y arrastre el mouse.
Panel de control de vista previa 3D

- De izquierda a derecha:
- 1.Dibujo transparente (dibujo lineal)
- 2. Eliminar líneas opacas
- 3.Dibujo lineal opaco disponible
- 4.Restaurar tamaño de pantalla
- 5. Vista previa frontal
- 6. Vista previa posterior
- 7. Vista previa izquierda
- 8. Vista previa correcta
- 9. Vista previa desde arriba
- 10. Vista previa desde abajo
- 11. Vista rotacional 3D
- 12. Vista despiezada
- 13. Cómo operar (Ayuda)
3 Seleccione el formato de descarga de datos CAD
Haga clic en la pestaña "Descarga de datos CAD" para seleccionar un formato de archivo.
Seleccione un formato y haga clic en "Generar" para iniciar la descarga. (Puede llevar algún tiempo generar la vista previa)
* Si no ha seleccionado un número de pieza, haga clic en "Generar CAD / Número de pieza", especifique el número de pieza que necesita en la pantalla que aparece y luego descargue los datos.
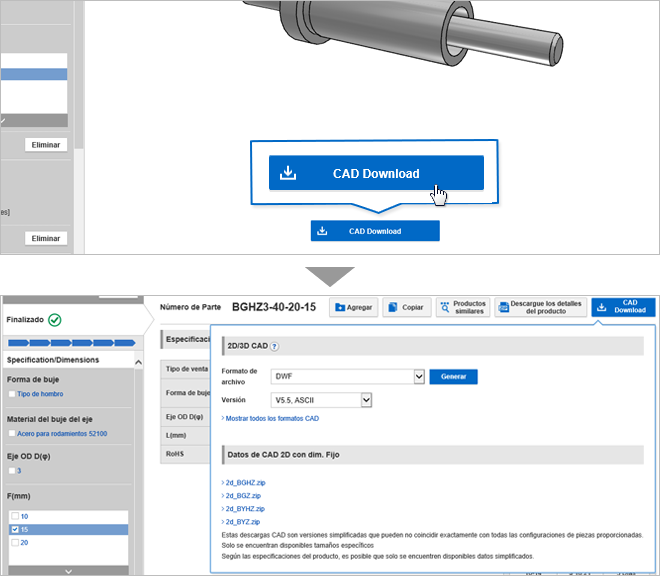
Estampado / Inyección de Plástico
1 Especifica el producto y sus dimensiones

2 Vista preliminar 3D
Especifica el tipo de producto y sus dimensiones y has click en la pestaña "Vista previa 3D" para generar la vista 3D. (Puede tomar tiempo generar la vista.)
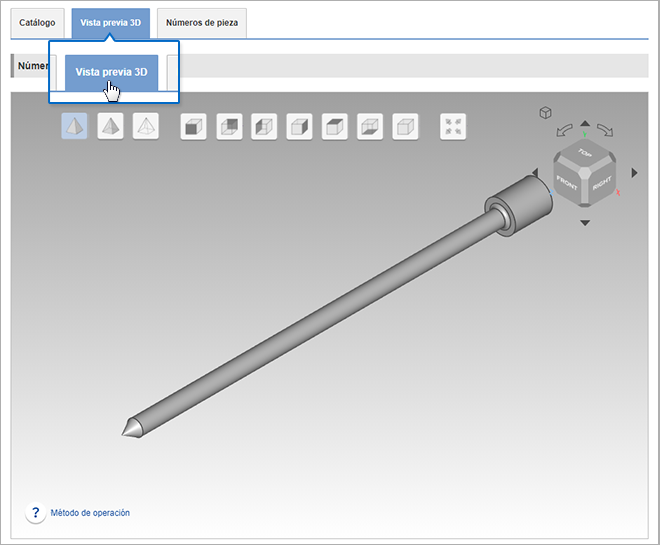
Como manipular la vista 3D
Rotar: Clic izquierdo y arrastrar el puntero del ratón sobre la imagen.
Zoom: Utiliza la rueda de desplazamiento de tu ratón para aumentar o disminuir el tamaño de la imagen
Mover Imagen: Presionar Shift y arrastrar con el ratón o presiona clic derecho e izquierdo simultáneamente y arrastrar el ratón.
Panel de control vista 3D

1.Sombreado con bordes
2.Translucido con bordes
3.Vista de bordes
4.Vista Frontal
5.Vista Trasera
6.Vista lateral izquierda
7.Vista lateral derecha
8.Vista superior
9.Vista inferior
10.Vista superior en diagonal
11.Ajustar a tamaño de pantalla
3 Selecciona el formato de descarga de CAD
Clic en la pestaña "Descarga de CAD" para seleccionar formato de archivo.
Selecciona formato y da clic en "Generar" para iniciar la descarga. (Puede tomar tiempo generar la vista.)